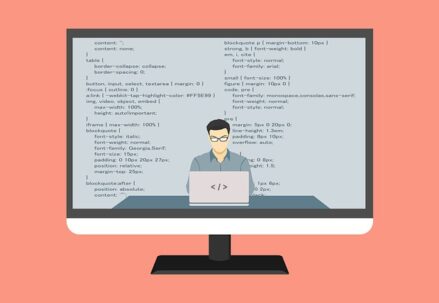Welcome to the world of Python in Visual Studio Code (VS Code)! If you’re reading this, you’re probably looking to enhance your coding experience by learning how to install Python modules, packages, and libraries in Visual Studio Code. Whether you’re a coding novice or a seasoned pro looking to streamline your workflow, this guide is designed for you. Think of it like adding new tools to your toolbox – it’s all about making your coding projects easier and more efficient.
Introduction to Python in VS Code
Visual Studio Code (VS Code) is a versatile and robust code editor that has become a favorite among developers worldwide. It offers a wide range of features and customization options, making it a powerful tool for coding in various programming languages. When it comes to Python, one of the most popular and widely-used programming languages, VS Code is particularly well-suited. Let’s explore the benefits of using Python in VS Code and delve into the world of Python modules and packages, showcasing how they can enhance your Python development experience.
Benefits of Using Python in VS Code
Visual Studio Code is an open-source code editor developed by Microsoft, and it has gained immense popularity within the programming community. Here are some key reasons why Python developers prefer using VS Code:
- Versatility: VS Code is known for its adaptability. It supports a wide variety of programming languages, making it a versatile choice for developers who work with multiple languages. Python developers can seamlessly integrate their projects into VS Code;
- Customizability: The extensible design of VS Code lets developers change their coding environment to fit their needs. You can improve Python programming in VS Code by installing different add-ons and packages;
- Integrated Development Environment (IDE) Features: While VS Code is a lightweight code editor, it provides many IDE-like features for Python development. This includes features like debugging, version control integration, and code completion, making it a powerful choice for Python projects;
- Community Support: The VS Code community is active and vibrant. You can find a wealth of extensions and resources created by other Python developers to improve your workflow;
- Cross-Platform: VS Code is available for Windows, macOS, and Linux, making it accessible to a broad range of developers.
Now that we’ve established the advantages of using Python in VS Code, let’s dive deeper into the importance of Python modules and packages within this development environment.
Python Modules and Packages in VS Code
Imagine Python as the base ingredients for your coding project—like flour, eggs, and sugar for a cake. These core elements allow you to write basic code, but what if you want to add extra functionality or optimize your project? Python modules and packages are the equivalent of flavor enhancers and additional ingredients for your coding “recipe.” They provide the following benefits:
| Aspect | Description |
| Modularity and Reusability | Python modules are individual files containing Python code that can be reused across multiple projects. Packages are directories containing multiple related modules. This modularity promotes code reusability, reducing redundancy in your projects. |
| Enhanced Functionality | Python’s standard library offers a wide range of modules that extend the language’s capabilities. Additionally, you can install external packages from the Python Package Index (PyPI) or other sources to add specialized functionality to your projects. For example, you can use packages like NumPy for numerical computing or Matplotlib for data visualization. |
| Efficiency and Productivity | Python modules and packages streamline development by providing pre-built solutions for common tasks. This not only accelerates your coding process but also ensures that you’re using efficient and tested code. |
| Maintainability | Breaking your code into modules and packages makes it easier to maintain and update. It simplifies troubleshooting, as issues can be isolated and addressed within specific modules without affecting the entire project. |
| Community Contributions | The Python community actively develops and shares modules and packages, which can be easily integrated into your VS Code environment. This collaborative ecosystem enables you to leverage the work of others and contribute to the community by sharing your own modules and packages. |
The Installation Process: A Step-by-Step Guide
Step 1: Open Visual Studio Code
The first step in preparing VS Code for Python development is to open the application itself. If you haven’t already installed VS Code, make sure to download and install it from the official website (https://code.visualstudio.com/). Once installed, launch VS Code by clicking on its icon in your system’s applications or start menu. VS Code will serve as your command center throughout your Python development journey.
Step 2: Access the Extensions Panel
After launching VS Code, you will be greeted with a clean and minimalistic interface. To unlock its full potential for Python development, you need to access the Extensions panel. This panel is your gateway to the vast world of VS Code extensions, including Python-specific ones. Here’s how to access it:
- Sidebar Icon: In the left sidebar of VS Code, you will notice a square-shaped icon resembling puzzle pieces. This icon represents the Extensions panel. Click on it to open the Extensions view.
Step 3: Search for Python Extensions
Now that the Extensions panel is open, you can look for extensions that work with Python. These extensions give you important tools, like code linting, debugging, and project management, to make your Python development experience better. To find and install Python add-ons, do these things:
- Search Bar: In the Extensions view, you will find a search bar at the top. Click inside the search bar, and it will become active, allowing you to type;
- Type ‘Python’: Type the keyword ‘Python’ into the search bar and press Enter. This action will initiate a search for all extensions related to Python development available in the VS Code marketplace;
- Browse the List: You will now see a list of Python-related extensions, each with its name, description, and install button. Browse through the list and identify the extensions that align with your specific Python development needs;
- Install an Extension: To install a Python extension, click on the green ‘Install’ button next to its name. VS Code will begin downloading and installing the selected extension;
- Configure Settings (Optional): Some Python extensions may require additional configuration or settings adjustments to work optimally. Be sure to read the documentation provided by the extension’s author to ensure you have everything set up correctly.
By following these steps, you will have successfully prepared VS Code for Python development. You can now create Python projects, write code, and take advantage of the powerful features that Python extensions bring to your coding environment.
Finding the Right Python Packages

Python, a versatile and widely-used programming language, offers a vast ecosystem of packages and libraries that can significantly streamline your coding projects. However, navigating this abundance of options can be akin to going shopping without a list; you need to know what you’re looking for. Let’s delve into the process of finding the right Python packages for your specific project and how to install them effectively.
Before you start coding, it’s essential to identify the Python package that best suits your project’s requirements. Here’s a structured approach to finding the right package:
Define Your Project’s Needs
Begin by clearly defining the objectives and requirements of your project. Consider the following factors:
- Functionality: What specific tasks or functionalities does your project require? Make a list of the essential features you need;
- Compatibility: Ensure that the package you choose is compatible with your Python version and other dependencies;
- Performance: Assess the performance metrics, such as speed and memory usage, as these can be critical for certain applications.
Research and Compare Packages
Next, conduct thorough research to identify potential Python packages that meet your project’s needs. Here are some valuable resources and strategies:
- PyPI (Python Package Index): PyPI is the primary repository for Python packages. You can search for packages by keywords, view package details, and check the package’s popularity and maintenance status;
- Online Communities: Join Python-related forums, mailing lists, and communities like Stack Overflow, Reddit’s r/Python, or GitHub discussions. Ask for recommendations and insights from experienced developers;
- Documentation: Read the documentation of the packages you’re considering. It should provide information on features, usage examples, and installation instructions;
- GitHub: Explore the GitHub repositories of potential packages. Look for issues, pull requests, and the commit history to gauge the package’s activity and maintenance;
- User Reviews: Search for user reviews and testimonials. These can provide valuable insights into real-world usage and potential issues.
Evaluate Package Quality
To ensure you select a reliable package, assess its quality using the following criteria:
- Community Support: Packages with an active community of developers and users are more likely to receive timely updates and bug fixes;
- Documentation: Check if the package has comprehensive and well-maintained documentation. Good documentation makes it easier to integrate the package into your project;
- Licensing: Review the package’s licensing terms to ensure they align with your project’s requirements and legal obligations;
- Version History: Look at the package’s version history to assess how frequently it’s updated and if any major issues have been addressed;
- Dependencies: Investigate the package’s dependencies and assess whether they align with your project’s requirements and compatibility.
Installing Python Packages
Once you’ve found the right Python package for your project, it’s time to install it. The process of installation can vary depending on your development environment. Here, we’ll focus on installing packages using Visual Studio Code (VS Code) as an example:
Open VS Code
Launch Visual Studio Code on your computer. If you haven’t already installed it, download and set it up following the official instructions.
Access the Extensions Panel
VS Code offers an Extensions Panel, which simplifies the installation of Python packages. Follow these steps:
- Click on the “Extensions” icon in the sidebar or use the shortcut Ctrl+Shift+X (Windows/Linux) or Cmd+Shift+X (macOS) to open the Extensions Panel.
Search for the Package
In the Extensions Panel, you can search for the Python package you want to install. Type the package name or relevant keywords into the search bar.
Install the Package
Once you’ve located the package, click the “Install” button next to it. VS Code will handle the installation process, including any necessary dependencies.
Verify Installation
After installation is complete, you can verify that the package is correctly installed by checking the list of installed extensions in the Extensions Panel.
Verifying Package Installation
Verification is a critical step in the software development process for several reasons:
- Functionality Assurance: It confirms that the package performs as expected and delivers the intended functionality;
- Bug Detection: Verification helps identify any issues or bugs that might have occurred during installation or setup;
- Compatibility Testing: Ensures that the package works seamlessly with your project’s environment, including Python versions and dependencies;
- Performance Evaluation: Allows you to assess the package’s impact on your project’s performance and resource utilization.
Verifying the installation of a Python package can involve multiple steps, depending on the nature of the package and your project’s requirements. Here’s a systematic approach:
Check Package Documentation
Start by referring to the package’s documentation. The documentation typically provides guidance on how to test the package’s functionality and may include sample code or usage examples. Look for specific test cases or instructions for verifying installation.
Run Basic Tests
Basic tests can help you quickly assess if the package is functioning as expected. Consider the following steps:
- Import the Package: In your Python code, import the package using the import statement. Ensure there are no import errors;
- Use Core Features: Execute some of the package’s core features or functions in your code to ensure they work without errors;
- Check Version: Confirm that you are using the correct version of the package by printing its version number.
Execute Sample Code
If the package’s documentation provides sample code, run it as-is or adapt it to your project’s needs. Sample code often demonstrates the package’s capabilities and can serve as a benchmark for functionality verification.
Test Edge Cases
To ensure robustness, test the package with edge cases and boundary conditions. These tests evaluate how the package handles unusual or extreme input scenarios. For example, if you’re working with a mathematical package, test it with both small and large numbers to check for potential issues.
Handle Exceptions
Incorporate error handling mechanisms in your code to gracefully manage any exceptions or errors that might arise during package usage. This ensures that your application doesn’t crash unexpectedly when problems occur.
Managing Python Libraries in VS Code
As your project evolves, you’ll likely accumulate a growing collection of Python modules and libraries. Effectively managing these libraries is essential to maintain project organization and efficiency. Here are some strategies for managing Python libraries within Visual Studio Code (VS Code):
| Topic | Description |
| Virtual Environments | Utilize virtual environments to isolate project-specific dependencies. Virtual environments allow you to create a clean environment for each project, preventing conflicts between library versions. You can create a virtual environment using tools like venv or conda. |
| Requirements Files | Maintain a requirements.txt file in your project’s root directory. This file lists all the Python packages and their versions required for your project. You can generate this file using the pip freeze command and install the dependencies listed in it using pip install -r requirements.txt. |
| Extensions Panel in VS Code | VS Code offers an Extensions Panel, which not only simplifies package installation but also allows you to manage your installed extensions effectively. You can enable, disable, and uninstall extensions as needed to keep your workspace clean and organized. |
| Project-specific Folder Structure | Organize your project’s folder structure logically. Create dedicated directories for libraries, modules, and other project components. This makes it easier to locate and manage specific libraries when working on different aspects of your project. |
| Version Control | Use version control systems like Git to track changes to your project, including updates to library dependencies. This ensures that you can revert to previous states if issues arise due to library updates. |
Tips for Efficient Python Coding in VS Code
Now that we’ve discussed common coding pitfalls, let’s focus on some pro tips and tricks for efficient Python coding specifically in Visual Studio Code (VS Code). VS Code is a popular code editor that can greatly enhance your coding experience.
Install Python Extensions
Start by installing Python extensions in VS Code. Extensions like “Python” by Microsoft and “Python Docstring Generator” can provide features such as code completion, linting, and documentation generation.
- Customize Your Workspace: Customize your VS Code workspace to match your coding preferences. You can set your preferred coding style, keybindings, and theme to create a comfortable environment;
- Use Integrated Terminal: VS Code offers an integrated terminal, which allows you to run Python scripts and manage your virtual environments without leaving the editor. Utilize this feature for a seamless coding experience;
- Debugging Made Easy: Take advantage of VS Code’s debugging capabilities. Set breakpoints, inspect variables, and step through your code to identify and fix issues more efficiently;
- Version Control Integration: Integrate Git into your VS Code workflow. You can easily stage, commit, and push code changes without switching to a separate Git client.
Conclusion
Mastering Python module installation in Visual Studio Code (VS Code) enhances coding. Whether you’re a beginner or expert, it’s crucial. Customize VS Code, install packages efficiently, and manage them for efficient projects. Be aware of pitfalls and apply pro tips for smooth coding in this versatile tool.
FAQ
What are Python modules?
Python modules are like individual chapters of a book, each containing specific functions and capabilities that you can add to your Python projects.
Can I install multiple packages at once in VS Code?
Yes, you can install multiple packages simultaneously, but it’s like juggling – you need to be careful to ensure each one is compatible with your project.
How do I know if a package is right for my project?
It’s like trying on clothes – check the package documentation and reviews to see if it fits your project’s needs.
What should I do if a package installation fails?
Don’t panic! Check your internet connection, and ensure you’re using the correct package name. If the problem persists, consult the package documentation or community forums.
Can I uninstall a package if I no longer need it?
Absolutely! It’s like cleaning out your closet – you can remove packages that are no longer useful to keep your project organized.